- Instabro 2 2 – Browse And Download Instagram Photos Easily Deleted
- Instabro 2 2 – Browse And Download Instagram Photos Easily Delete
- Instabro 2 2 – Browse And Download Instagram Photos Easily Go
- Instabro 2 2 – Browse And Download Instagram Photos Easily Print
Learn how to upload your professionally-edited videos to Instagram from a desktop computer and mobile device with this simple tutorial.
InstaBro is a small tool to browse Instagram accounts. Add as much accounts as you need. Secure sign in to browse accounts you have access to. Preview videos and hires photos instantly. Save all account's media at once. Explore media in details. Browse and download Instagram photos easily InstaBro is a simple tool for Mac that lets you download all the photos and videos from any Instagram account, hashtag or location.
By now you have probably seen a lot of cinematic videos on your Instagram feed. The majority of these, of course, weren't shot and edited on a mobile phone. (What gave it away? The drone shots?) In this tutorial, I'm going to walk you through everything you need to know about uploading videos to Instagram. We'll cover Instagram video specifications, as well as different methods you can use to upload them to your profile.
How Long Can Instagram Videos Be?
The Instagram videos you post to your feed can be anywhere between 3 seconds and 60 seconds in length. Instagram doesn't have an official file size limit, but we recommend you keep video file sizes between 50MB to 150MB. The preferred video format is MP4. (H.264 Codec & AAC audio) The maximum frame rate supported is 30 frames per second.
The video bitrate is up to you, again as long as the entire video comes in around 50MB to 150MB. Note that Instagram will likely reduce the video bitrate to around 3.5Mbps once you post the video. My bitrate recommendations for uploading videos to Instagram would be Constant Bitrate Encoding (CBR) at 10Mbps. Uploading at that bitrate should help reduce visible compression from Instagram.
Instagram Video Resolution and Quality
Instagram also doesn't have an official resolution limit for videos; however, all videos will be downscaled to a width of 1080 pixels. It's really up to you if you want to upload a video presized at 1080 pixels wide, or upload one that is larger, like 1920 pixels or even 4K. (Some Instagram users swear by uploading 4K videos to get better quality with compression, so you may want to test that out with your own videos to compare the results.)
You can also upload in a variety of different aspect ratios, such as:
- 1:1 Square aspect ratio – standard square format on the Instagram feed
- 1.91:1 Landscape aspect ratio – similar to 16:9 widescreen format
- 4:5 Portrait aspect ratio – a slightly taller format than the standard square
Many content creators prefer the 4:5 Portrait aspect ratio (864 pixel width by 1080 pixel height) because it takes up the most onscreen real estate on the Instagram feed. The larger view also helps the perceived quality of the video.
Instagram Stories
A couple of quick side notes if you're uploading edited videos to Instagram Stories:
The Instagram Stories aspect ratio is 9:16 (1080 pixel width by 1920 pixel height). Videos uploaded to Instagram Stories will automatically break into 15 second sections when played back by viewers, and there will be a slight pause between each 15 second section.
How to Upload a Video to Instagram from the App
In order to upload an edited video through the Instagram app, you will first need to transfer the video onto your mobile device. The Dropbox app is the easiest free method available for both PC and Mac users. Alternatively, Mac users can also use the AirDrop feature to transfer files between iOS devices.
First, create a free Dropbox account (if you don't already have one), then upload your edited video to your online Dropbox folder. You can do this by uploading the file directly to the website or by installing the Dropbox desktop app on your computer. The desktop app is simply a file folder that automatically uploads all content added to the Dropbox platform. Simply drag-and-drop the video file to start transferring. Dropbox will notify you when you file has uploaded (synced) and you should see a small green check mark on the file.
Instabro 2 2 – Browse And Download Instagram Photos Easily Deleted
Next, you'll need to install the Dropbox app on your mobile device. Open the Dropbox app and navigate to the edited video file. Click the three vertical dots to the right of the file name. This will open up the options menu.
Scroll down the options and select 'Export.'
<
Adobe xd cc v18 0 12. You will then be asked where to export the file. Select 'Save to device.' Afterwards you might have the option to rename the file. From there the video file should save to the camera gallery or camera roll on your mobile device.
You can now post the video to Instagram, just as you would any other photo or video from your phone. Launch Instagram, and select the add photo icon. You should see your video in the gallery. If you don't see your video in the gallery, check one of the other folders such as: Video, Instagram, Camera, or Downloaded.
Patterno 2 5 – tiled pattern and background image generator. Depending on the aspect ratio of your video, select the crop button to ensure your video is being displayed correctly before posting.
How to Upload a Video to Instagram from a Desktop Computer
While you can browse your feed and watch Stories on a PC, Instagram works as a mobile-only app. That means you can't upload photos or videos directly to the app on a PC. In order to upload a video directly from your computer to Instagram, you will need a third-party application.
There are a variety of paid applications, but the most popular free application is called Gramblr. Gramblr works on both PC and Mac. You will need to download the Gramblr app from their homepage and then create an account, which will require linking to your Instagram account. From there you will see onscreen instructions for how to post content, which is essentially drag-and-drop.
This method of posting is more of a last resort, if you don't have access to a mobile device of any kind. A third-party app gives you less control over the process, and many of you might be weary of linking your social accounts to third-party apps.
These workflow tips will have you publishing professionally edited video content to your Instagram feed in no time.
Want to learn more about video production? Check out these articles:
Instagram has launched a new feature of uploading videos on Instagram from your mobile directly. This feature allows users to upload up to 15-second videos on Instagram with their mobile devices, and users can crop the videos while uploading to Instagram so that they can just upload the specific part of the video. However, Instagram doesn't provide any feature for you to copy Instagram videos to computer if you happen to find an interesting video. In this article, we're going to introduce the top 5 ways for you to copy Instagram videos to computer, and they'll help you to get the videos you like within easy steps.
5 Ways to Copy Instagram Videos to Your Computer
Method 1. Copy Instagram Videos to Your Computer with iTube HD Video Downloader
iTube HD Video Downloader is an extraordinary video downloader program which allows you to download videos from Instagram and any other online video sharing site. This software can quickly download videos from 10,000+ video sites in just one click to your computer. You are able to copy Instagram videos to computer with the help of iTube HD Video Downloader in two ways, one is downloading the video within your browser with iTube HD Video Downloader plugin, and the other is by pasting video URL. This part will introduce the key features of iTube HD Video Downloader and how use it to copy Instagram videos to computer.
iTube HD Video Downloader - Download 4K & Full HD Video with One Click
- It supports to copy Instagram videos to computer in one click and directly transfer those videos to your mobile devices.
- This video downloader program also provides a recording feature for you to copy Instagram videos to computer.
- You can convert Instagram videos to more than 150 video and audio formats after copying them from Instagram.
- The transferring feature of iTube HD Video Downloader enables you to transfer the downloaded or recorded Instagram videos to your devices easily.
- This Instagram video downloader also provides you a built-in browser which enables you to browse Instagram and download videos directly.
- This video downloader program fully supports to download videos from more than 10,000 video sharing sites.
- iTube HD Video Downloader has Windows and Mac versions for the users to copy Instagram videos to computer.
- This Instagram video downloader allows you to download multiple Instagram videos in batch.
- It has a Turbo Mode to help you to copy Instagram videos to computer with faster speed.
How to Copy Instagram Videos to Computer with iTube HD Video Downloader
Step 1 Start iTube HD Video Downloader on Your Computer
Download and install iTube HD Video Downloader on your computer, then start it. The program will show you the main interface of downloading videos.
Step 2 Copy Instagram Video URL
Launch your browser and visit Instagram now. Find the videos which you like to copy to computer. Play that video and copy the video URL from the address bar.
Step 3 Start Copying Instagram Video to Computer
Now go back to iTube HD Video Downloader and click on 'Paste URL' button. The program will start analyzing the video URL and then copying the Instagram video to your computer.
Conclusion: iTube HD Video Downloader is an easy-to-use video copying program and can help you to copy Instagram videos to computer easily. After getting the video on your computer, you are able to transfer the video to your mobile devices with the transferring feature of iTube HD Video Downloader.
Method 2. Copy Instagram Videos to Computer with Online Downloader:
DreDown: http://www.dredown.com/
DreDown is an online video downloader website which allows you to copy videos from Instagram. This website supports several major video sites like YouTube, Facebook, Twitter, Vine, etc. The great part of an online downloader is that you don't need to install any software on your computer and you can directly download using your browser.
How to Copy Instagram Video to Computer with Online Downloader
Step 1 Copy Video URL
To copy video from Instagram, the very first step is to visit Instagram and copy the video URL.
Step 2 Paste Instagram Video URL
Now visit DreDown.com site and from the left side select Instagram as your video downloading site. Now paste the video URL in the URL field of website and then click on 'DreDown' button in front of URL field.
Instabro 2 2 – Browse And Download Instagram Photos Easily Delete
Step 3 Select Video Format for Output
You will be redirected to the next page and the site will provide you download links. Select any format now in which you need to copy Instagram video.
Method 3. Copy Instagram Video to Computer with Your Mobile
Mobile apps also can help you to copy videos from Instagram to your mobile devices. SnapTube is one of the most popular Android apps which can directly copy video from Instagram to Android mobile SD card. This app is totally free to use and it fully supports 28 video sharing sites. It can easily download videos in all formats if the format is available in the source video page. Once you've saved Instagram videos on your Android mobile, you can copy Instagram videos to computer easily.
How to Copy Instagram Videos with KeepVid Android
Step 1 Install and Start KeepVid Android
Firstly, pay a visit to KeepVid.com and install KeepVid Android on your mobile, then start it. Please note that if it's your first time to install the app, you'll need to choose 'Unknown Resources' in your Android system settings.

http://keepvid.com/keepvid-android
Step 2 Tap Instagram Icon
Now tap on Instagram thumbnail icon and then login to your Instagram account. Find any video on Instagram now in your account and you will see a black color download button on the video. Tap on this button now.
Step 3 Select Video Format
After tapping the Download button, you'll see a pop-up dialog. Select the video format you need.
Step 4 Select Video Format
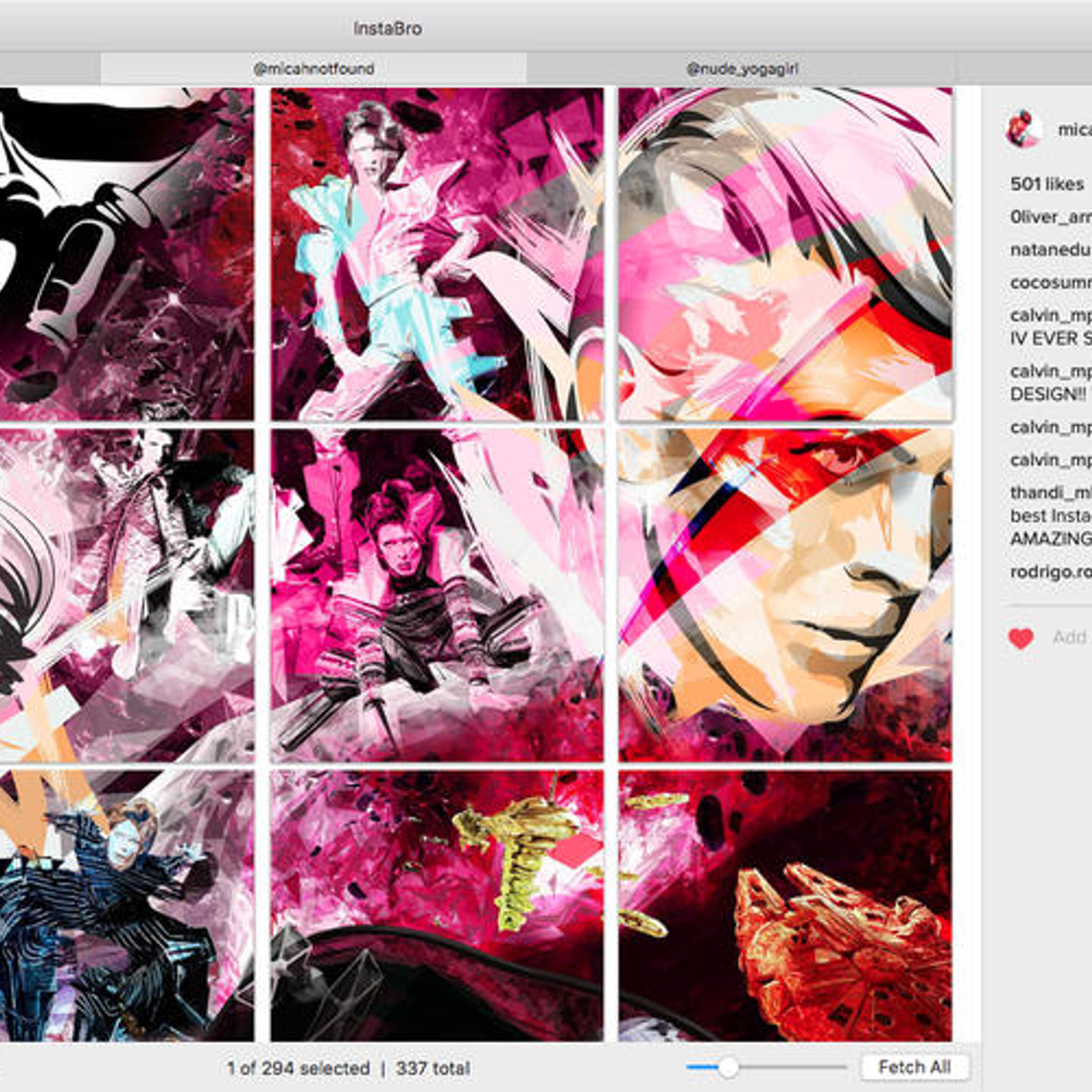
http://keepvid.com/keepvid-android
Step 2 Tap Instagram Icon
Now tap on Instagram thumbnail icon and then login to your Instagram account. Find any video on Instagram now in your account and you will see a black color download button on the video. Tap on this button now.
Step 3 Select Video Format
After tapping the Download button, you'll see a pop-up dialog. Select the video format you need.
Step 4 Select Video Format
Instabro 2 2 – Browse And Download Instagram Photos Easily Go
Now the KeepVid Android will start copying Instagram videos to your Android mobile devices. You are able to view the downloading progress in the Downloading tab.
Method 4. Copy Instagram Videos to Computer with Chrome
Chrome is the mostly used web browser nowadays. Chrome users can save Instagram videos to their computer directly using chrome browser without need of installing any software on your computer or any plugin in your browser. This is a trick which can download videos to computer from Instagram for free.
How to copy Instagram videos with chrome:
Instabro 2 2 – Browse And Download Instagram Photos Easily Print
Step 1 First open chrome browser and login to your Instagram account in chrome. Open the video which you want to copy from Instagram to computer. Do not play the video. You just need to right click on the video and then click on 'Inspect' button.
Step 2 Now a link will be there ending with .mp4 extension. You'll need to right-click this code and choose Edit as HTML, and then copy the video URL.
Step 3 Now open a new tab and paste the video URL. If the video is what you need, then you can copy Instagram video to computer by right-clicking on the playing video and choosing 'Save Video As' to start downloading the Instagram video.
Conclusion This trick is free to use and you can download videos from Instagram using this trick but it is very difficult to find the video link URL in the code.
In this article, we've introduced 5 helpful ways for you to copy Instagram videos. Activedock 1 1 11. These ways all work great with different functions and downloading way. But if we talk about all the features then we can say that iTube HD Video Downloader provides the most helpful features for you to download videos. This software is a complete video downloading solution for you because you can convert, download, record and transfer videos using this software.
